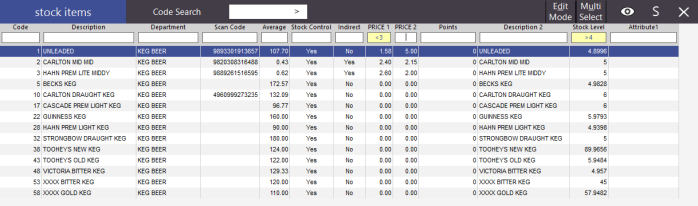The Stock Item screen displays all of the products stored within the Idealpos Database. Located at the top of the Stock Item screen is the Stock Item Search function.

The Stock Item screen will dynamically search for stock items as you are typing the search values. For example, if Code Search is selected (you will see the name Code Search in the button), you can start typing the stock code you are searching for, and the screen will refine the search as you type.
See below the items shown by entering the number 12 in the Code Search field. Any item starting with the number 12 will be displayed:
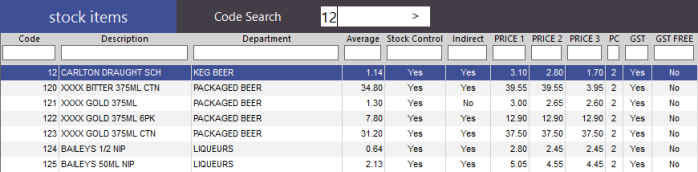
Wild Card Search
A wild card search works by entering a * at the start of the search value. This will change the search results to show any item containing the search value rather than any item starting with the search value.
It is possible to set Idealpos to always use the Wild Card search method when searching by Description. To enable this option, go to Setup > Yes/No options > Miscellaneous and tick ‘WildCard Description searching by default’.

Changing the search type
You can search for Stock Items by Code, Description, Alternate/Scan Code, Supplier’s Stock Code, Description 2, Department and Price Changes.
To change the search type, click on the current search to select from a drop-down list:
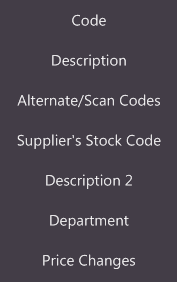
Price Changes work by enabling you to view all Stock Items that have had a price change since a specific date.
The search field will change to allow you to select from:
Use the date field to select when you want to view the price changes from.

The Stock Item search screen will change to show only those items relevant.
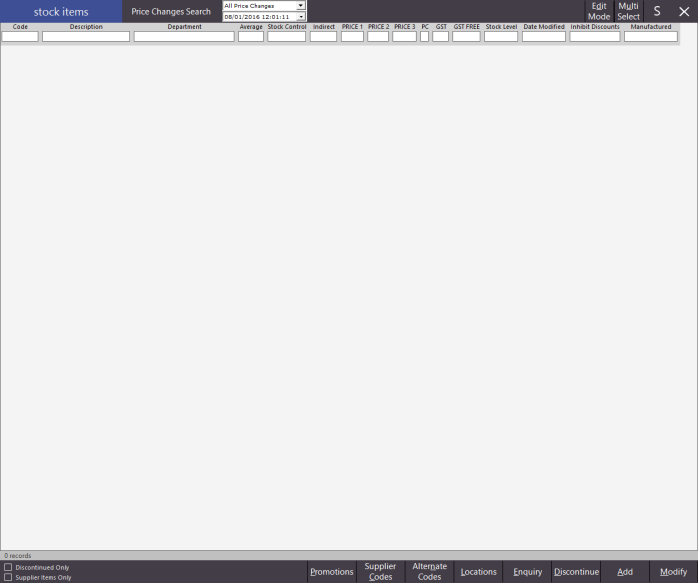
This feature allows you to quickly find a stock item by filtering each stock item detail you know about the item. Now you can easily find and edit a stock item anywhere in your list regardless of how you program your database.
Underneath the column heading containing the stock item field is an entry field.

In the column you choose, start typing anything to narrow down the item you are searching for. Any column that you have entered data in to will be highlighted as yellow.
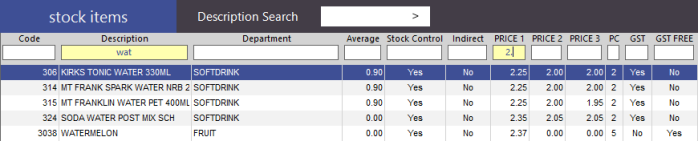
In numerical fields only, it is possible to use Less/Greater Than (<>) symbols to show a range above or below the entered value. Cost, Price, Points and Stock Level fields are all such data that can be used in this manner.